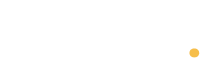Är du i tankarna om att skapa en hemsida i WordPress?
Att bygga en hemsida utan tidigare erfarenhet kan kännas som en skrämmande uppgift, särskilt om du inte är särskilt tekniskt lagd.
Du är som tur inte ensam i dessa tankar, och efter att ha skapat över 500 WordPress-hemsidor har jag här sammanställt en fullständig guide med all steg från start till slut – utan att behöva koda något.
Guiden är skapad för alla, oavsett erfarenhet eller teknisk bakgrund. Om du däremot känner att du behöver hjälp så finns vårt team här för att sätta upp din hemsida åt dig.
Vill du däremot göra det på egen hand kan du fortsätta läsa den här nybörjarguiden för att skapa en enkel hemsida i WordPress.

Innehållsförteckning
Vad Är WordPress?
WordPress är ett öppet innehållshanteringssytem (CMS) som ursprungligen lanserades år 2003.
Det började som en enkel plattform för bloggning men har sedan dess utvecklats till en omfattande lösning för att skapa alla typer av webbplatser, från personliga bloggar till komplexa företagswebbplatser och till och med e-handelsplatser.
Idag drivs en betydande del av internet (cirka 44%) av WordPress, vilket vittnar om dess popularitet och mångsidighet.
Fördelar Med WordPress
- Användarvänlig och intuitivt gränssnitt.
- Optimal flexibilitet med tusentals teman och tillägg.
- Stort community erbjuder rikligt med stöd och resurser.
- SEO-vänlighet hjälper din webbplats att ranka högt.
- Skalbar för både små och stora projekt.
Nackdelar Med WordPress
- Kräver regelbundet underhåll för säkerhet och stabilitet.
- Risk för långsamma laddningstider utan rätt optimering.
- Populärt mål för hackare på grund av sin popularitet.
- Kan ha en inlärningskurva för avancerade funktioner.
WordPress erbjuder en balans mellan användarvänlighet och avancerade möjligheter, vilket gör det till ett attraktivt val för webbplatsbyggare på alla nivåer.
Så skapar du din egen hemsida med WordPress
Det här är en guide för att skapa en hemsida i WordPress, steg för steg. Vi täcker processen från start till mål, och guidar dig genom varje del för att säkerställa att du slutar med en proffsig webbplats.
Vi kan även utveckla din webbplats ytterligare, beroende på dina specifika behov.
Om du stöter på problem längs vägen, tveka inte att kontakta oss.
Dags att börja!
1. Hitta en bra domän till din WordPress hemsida
Det första vi behöver göra för att skapa en WordPress-hemsida är att välja ett bra domännamn för vår webbplats.
Tänk på att domänen representerar din webbplats och är svårt att ändra vid ett senare tillfälle.
Om du redan har ett verksamhetsnamn kan det vara en bra idé att använda detta för extra tydlighet mot kunder och besökare.
Har du inte redan ett befintligt verksamhetsnamn behöver du rimligtvis komma på detta, vilket kan vara en överväldigande process.
För att underlätta det hela har vi listat några av de viktigaste faktorerna att tänka på när man väljer ett bra domännamn.
- Välj ett kort, enkelt och unikt domännamn som är lätt att minnas och speglar din verksamhet.
- Undvik siffror och bindestreck för enkelhetens skull.
- Inkludera relevanta nyckelord för bättre SEO och se till att namnet har potential för framtida expansion.
- Kontrollera tillgängligheten för att undvika rättighetsskonflikter.
Välj rätt toppdomän (TLD)
En viktig sak att tänka på är vilken toppdomän du väljer för din domän. En toppdomän är den delen av domännamnet som kommer efter punkten, såsom .com, .se, .org, och andra.
Valet av TLD kan påverka hur din webbplats uppfattas av besökare och kan även ha SEO-fördelar beroende på din målgrupp och verksamhetens omfattning.
- .se är perfekt för svenska företag och organisationer som vill markera sin lokala närvaro.
- .com är den mest populära och globalt erkända TLD:n, idealisk för internationella eller kommersiella webbplatser.
- .nu är ett annat populärt val i Sverige, ofta associerat med teknik och nätverksbaserade företag.
Valet av TLD bör spegla din verksamhets typ och geografiska målgrupp för att stärka din webbplats identitet och sökbarhet.
2. Välj och sätt upp ett webbhotell
Det finns otroligt många leverantörer av webbhotell om man ser till den globala marknaden, men det finns även några större aktörer som är baserade här i Sverige.
När du ska välja webbhotell för din WordPress-sida, tänk på dessa kärnpunkter:
- Pålitlighet är nyckeln: Sikta på 99,9% uptime för att din sida alltid ska vara tillgänglig.
- Snabbhet räknas: Snabba laddningstider boostar användarupplevelse och SEO.
- Stark säkerhet: Sök efter SSL, brandvägg, backup, och skydd mot skadeprogram.
- Stöd när du behöver det: Bra support är ovärderlig, speciellt om du är mindre teknisk.
- Möjlighet att växa: Välj ett webbhotell som kan skala upp tillsammans med din sida.
- Rätt pris: Jämför vad du får för pengarna, det billigaste alternativet är inte alltid bäst.
- Enkel administration: Letar efter användarvänliga kontrollpaneler och enkel WordPress-installation.
- Kolla omdömen: Andras erfarenheter kan ge värdefull insikt.
Jag kommer i denna guide använda mig av Hostinger.com – då det är ett mycket stabilt webbhotell i mina ögon som levererar där det behövs.
3. Installera WordPress på din server
Nästa steg i processen är att installera WordPress på din server. Detta steg i processen kommer att se lite annorlunda ut beroende på vilket företag du valde att ha webbhotell hos.
Majoriteten av de större aktörerna på marknaden ger dig möjligheten att installera WordPress med ett knapptryck från din kontopanel.
Hostinger.com tillåter dig att enkelt installera den senaste versionen av WordPress med ett knapptryck.
Börja med att logga in på Hostinger och lokalisera “Websites”, varpå du kan klicka på den lila knappen “+ Add website” för att lägga till en hemsida.

Du får då valet att installera en WordPress-hemsida, varpå du kommer till Hostingers installationsguide.
Börja med att välja vad för typ av hemsida det handlar om, men detta är inte väsentligt.
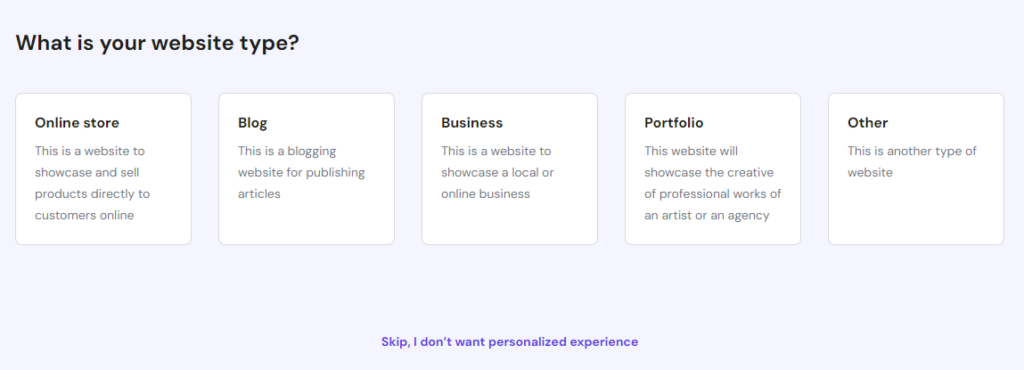
Därefter skapar du din WordPress Adminprofil. Använd valfri mail och lösenord, men detta är vad du kommer använda för att logga in på sidan.
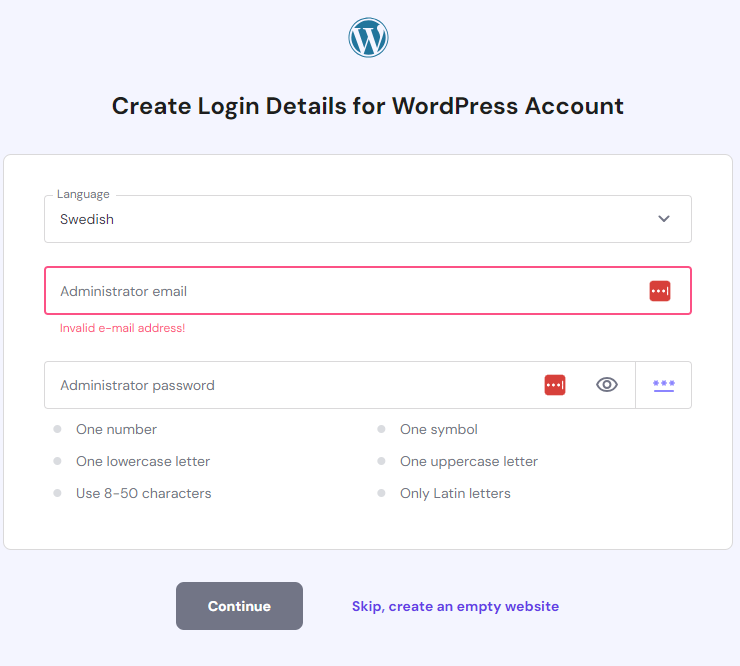
Du får sedan möjlighet att lägga till tillägg – hoppa över detta för tillfället.
Nästa steg är att välja ett tema för WordPressinstallationen.
Ett bastema som är gratis är exempelvis GeneratePress, och det går även att göra mycket med Kadence gratisversion, men eftersom vi vill ha mer frihet kommer vi att använda oss av Elementor, vilket innebär att vi kan skippa detta steg.
Därefter är det dags att koppla ihop din domän med ditt webbhotell.
Om du har registrerat din domän hos Hostinger kan du välja detta från menyvalet, eller så kan du trycka på Use existing domain om du har domänen hos en annan leverantör.
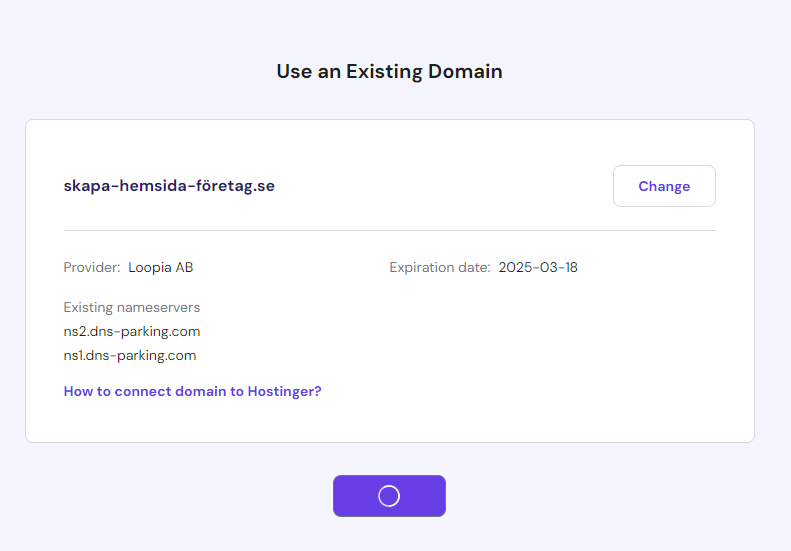
Se över att det är kopplat rätt med namnservrarna och tryck sedan på nästa.
Nu kommer Hostinger att installera WordPress åt dig.
Efter detta är klart kommer du att kunna gå in och börja bygga den hemsida i WordPress.
Logga in på din hemsidas WordPresspanel
För att logga in på din WordPress-hemsida kan du antingen trycka på “Access WordPress” i Hostinger.
Du kan också gå direkt till din webbadress och följa detta med /wp-admin. Detta kommer att leda dig till inloggningssidan av din hemsida.
Skriv nu in den mailadress och lösenord som du valde tidigare när du installerade WordPress för att logga in.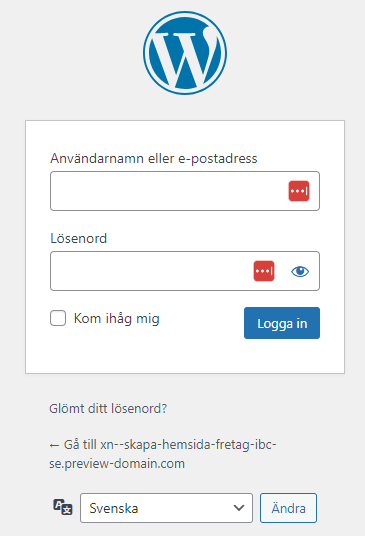
Efter att du har loggat in kommer du till WordPresspanelen, vilket ser ut så här:
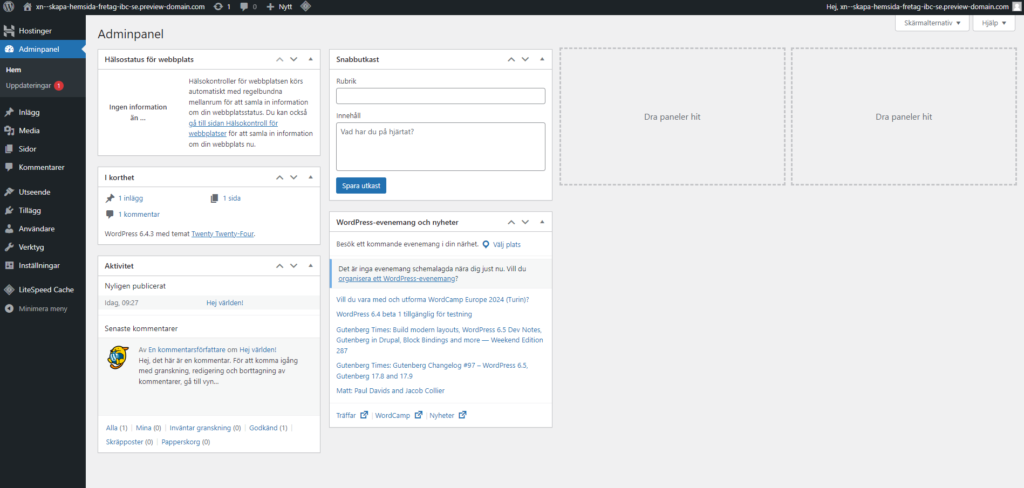
På vänster sida hittar du olika typer av inställningar, inlägg, sidor och mer.
4. Installera ett WordPress-tema
Ett WordPress-tema kontrollerar hur din WordPress-sida ser ut rent visuellt.
Dessa teman är professionellt utvecklade och färdiga att installera direkt på din hemsida för att förändra dess utseende.
Om du inte valde ett alternativ under installationsprocessen kommer WordPress att komma med ett bastema, så om du besöker din hemsidas webbadress kommer den se ut något i stil med detta:
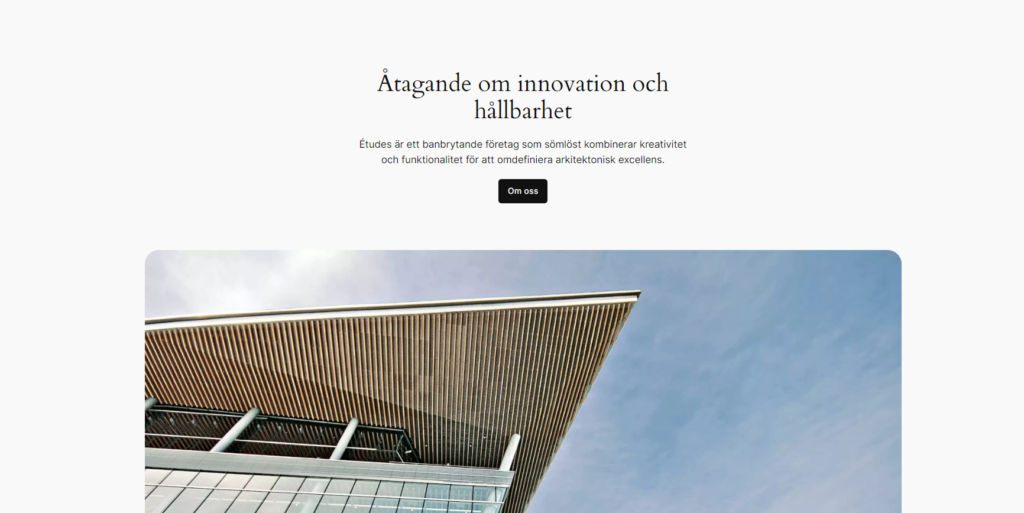
Inte supersnyggt direkt, men du behöver inte oroa dig. Det finns tusentals teman att välja mellan, både de teman som är gratis och betalda.
För att ändra ditt tema kan du gå in i din WordPress och klicka under “Tema” och sen “Lägg till nytt tema”.
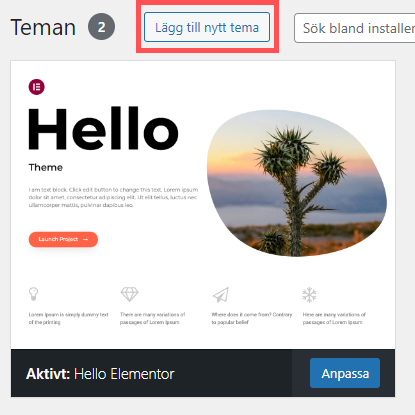
Här har du möjligheten att söka bland 10 000+ teman som finns tillgängliga. Du kan även sortera de efter popularitet, funktionalitet, industri osv.
I den här guiden kommer vi använda oss av Elementor, vilket är en page-builder som tillåter oss att skapa vår egna hemsida, exakt så som vi vill det.
Med Elementor får du även med ett tema som heter Hello Elementor, vilket i runda svängar tillåter oss att skapa vårt egna tema – utan att behöva koda.
Jag kommer att visa dig längre ner exakt hur du gör det.
Det är också möjligt att använda ett färdigt tema med Elementor, men eftersom vi redan betalar för Elementor finns det ingen anledning att också betala för ett tema.
Hur du installerar Elementor till WordPress
För att installera Elementor efter att du har köpt din licens gör du så här:
Börja med att ladda ner Elementor Pro tillägget som en .zip-fil. Du kan komma åt denna i din Elementor-profil.
Gå sedan till din WordPress-hemsida och lokalisera Tillägg > Lägg Till Nytt Tillägg
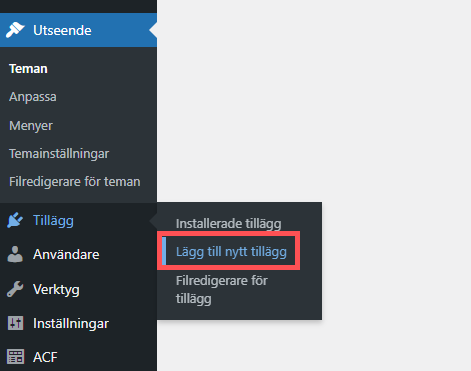
Därefter klickar du på knappen Ladda upp tillägg,
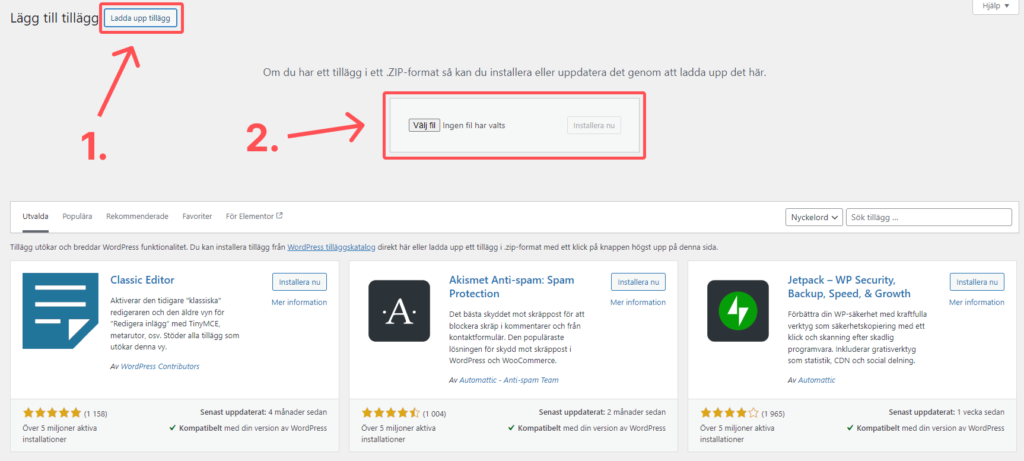
Här kan du helt enkelt dra in din .zip-fil direkt i rutan (markerad med 2.), alternativt kan du välja en fil och bläddra för att hitta den.
Därefter kan du klicka på Installera nu.
Tillägget kommer sedan att installeras, varpå du kan aktivera den genom att klicka på den blå knappen.
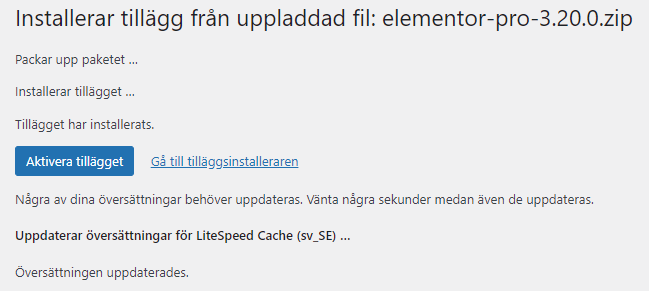
Du kommer nu tas till Tilläggsskärmen där du har ett meddelande högst upp som säger åt dig att du behöver installera Elementor plugin.
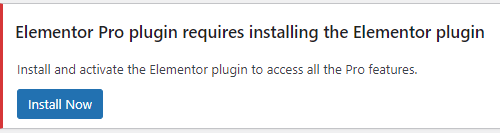
Se till att installera det, samt aktivera det för att Elementor ska fungera som det ska.
Du tas sedan till en separat sida av Elementor som ser ut så här:
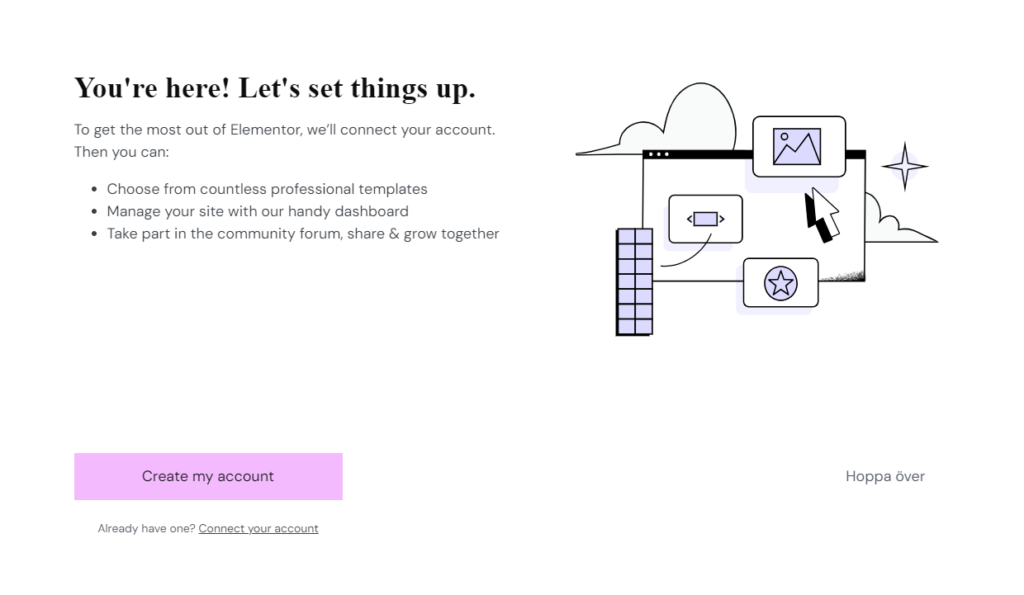
Har du redan skapat ett konto med Elementor (vilket du bör ha gjort om du har köpt en licens) kan du klicka på Connect your account, annars kan du skapa ett nytt konto och köpa en licens via den.
På nästa skärm kan du sedan trycka på Contine with Hello Theme för att installera Elementors egna Tema som vi sedan kommer att redigera.
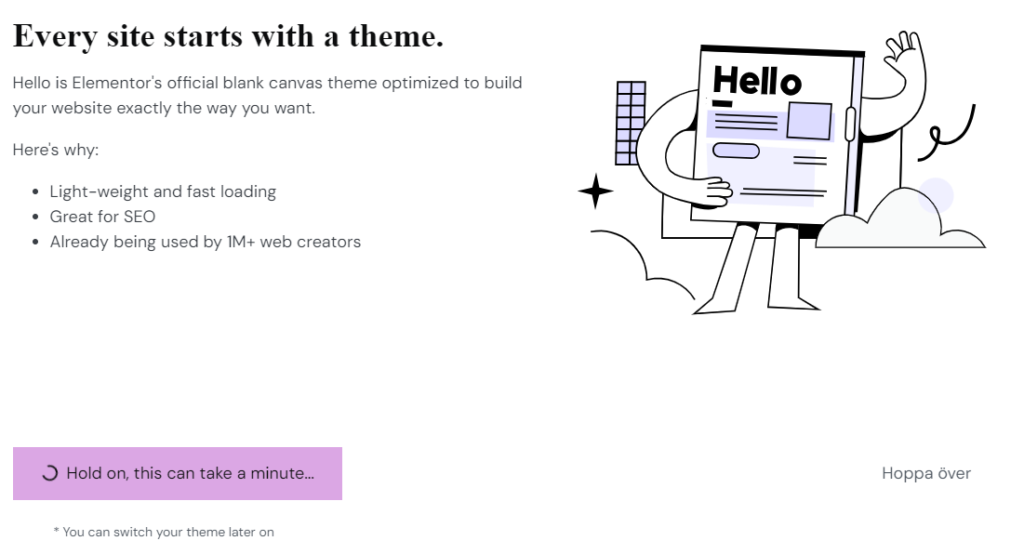
När Elementor har installerat temat kommer du i nästa steg att kunna skriva in ditt webbplatsnamn samt ladda upp din logga.
Det sista steget i installationsguiden är valet mellan att bygga hela temat från grunden eller om du vill välja en färdig mall som du kan jobba med.
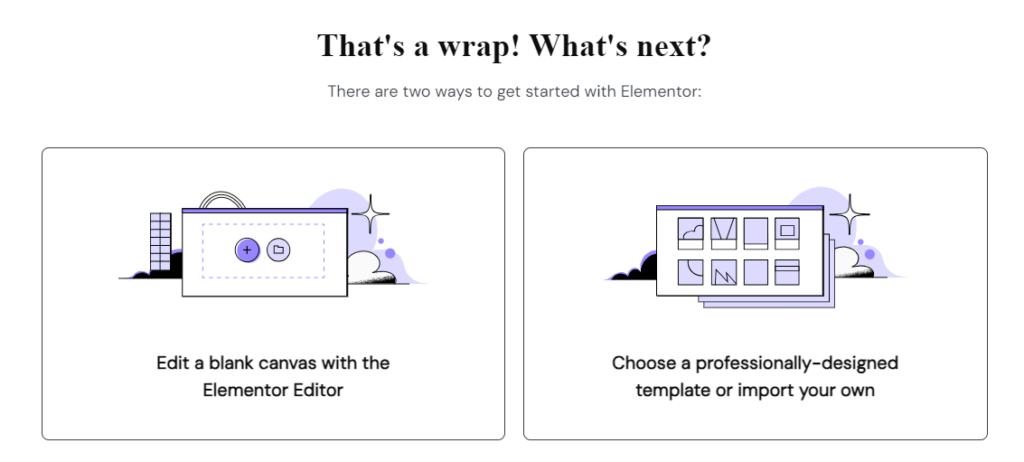
Väljer du att jobba med en färdig mall har du många olika alternativ att välja mellan.
Hitta ett som du tycker ser bra ut, varpå du kan börja redigera det för att ändra saker som du vill ha annorlunda.
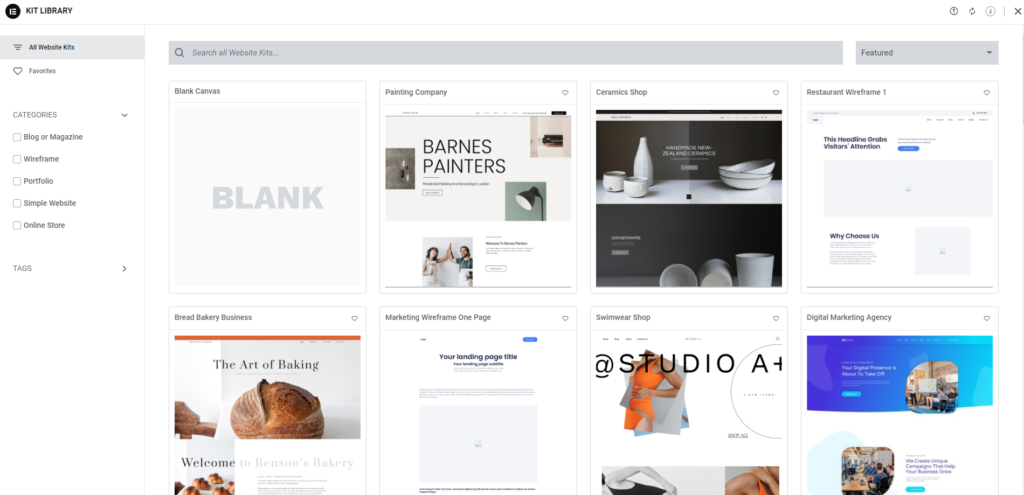
Väljer du en tom sida behöver du rimligtvis göra allt från grunden, vilket kommer att ta längre tid än om du väljer en redan färdig mall.
För att inte göra denna guide allt för invecklad rekommenderar jag dig att börja med en färdig mall att jobba med.
5. Lägg till viktiga sidor i WordPress
Nu när vi har ett WordPress-tema på plats är det dags att lägga till våra sidor.
I WordPress finns det två primära innehållsformat som kallas för Sidor och Inlägg.
- Inlägg är en del av bloggfunktionen som visar dessa inlägg i motsatt kronologisk ordning (där de nyaste inläggen visas högst upp).
- Sidor däremot är menade mer för statiska “landningssidor”, vilket kan vara din “om oss”-sida eller “kontakt”-sida”.
I det här steget av processen kommer vi att skapa några viktiga sidor som 99% av alla hemsidor har:
- Hem
- Om oss
- Kontakt
- Tjänster/Produkter
- Blogg
- Integritetspolicy
Oroa dig inte, vi kommer inte att lägga till något innehåll på dessa sidor i ännu, utan vi sätter bara upp de för att kunna skapa en bra WordPress-meny i nästa steg.
Om du valde ett färdig design i föregående steg finns det förmodligen redan några sidor som du kan hitta under Sidor i WordPresspanelen.
Att skapa din första sida är enkelt. I WordPress, tryck på Sidor > Lägg till ny sida
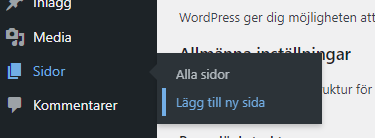
Först behöver du ge sidan ett namn/titel (1).
Sedan kan du klicka på Publicera (2).
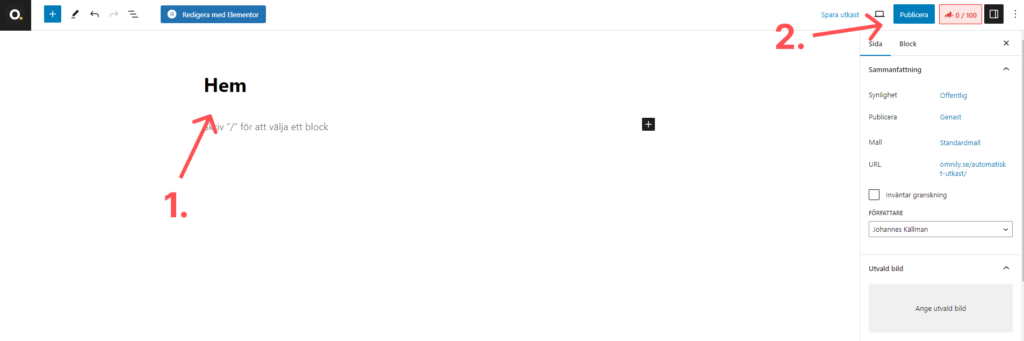
Efter publicering kan du klicka på loggan uppe till vänster för att gå tillbaka till vyn över alla dina sidor.
Du kan sedan repetera denna process för att bygga ut de huvudsakliga sidorna vi lade fram tidigare på din webbplats.
Bestäm din framsida
Efter att du har skapat dian sidor behöver vi göra en inställning som tillåter dig att bestämma en statisk framsida, istället för att enbart visa dina senaste inlägg.
Navigera till Inställningar > Läsa (1) och klicka sedan i En statisk sida (välj nedan) varpå du kan välja din Hem-sida från menyn under (2). Tryck sedan på sparaknappen (3).
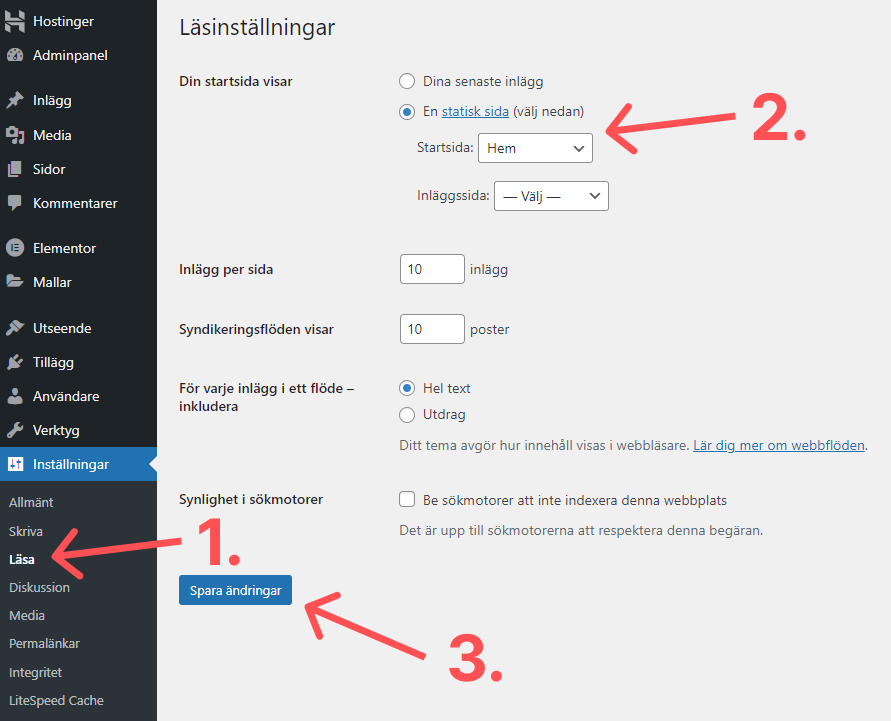
Om du vill undvika att Google eller andra sökmotorer går in och indexerar din WordPress-hemsida medans du bygger den kan du klicka i valet Be sökmotorer att inte indexera denna webbplats. Detta förhindrar att Google skickar trafik till din webbplats innan den är färdig.
6. Sätt upp dina menyer/navigering
Nästa steg i processen är att sätta upp en bra navigeringsmeny på din sida, vilket är enkelt nu när vi har skapat våra sidor.
Börja med att gå till Utseende > Menyer (1). Här kan du skapa din första meny genom att ge den ett namn (2), för att sedan spara den (3).
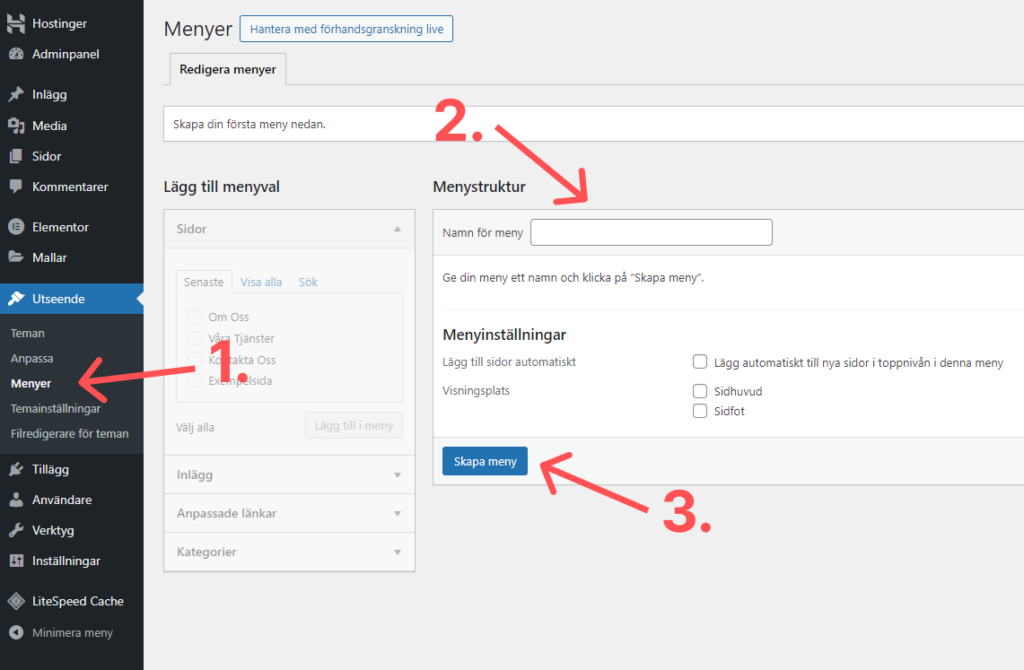
Efter att du har skapat din meny ska vi fylla den med de sidor vi vill ha.
Börja med att klicka på Visa alla, välj sedan vilka sidor du vill ha med genom att bocka i rutan (2) och klicka på Lägg till i meny (3).
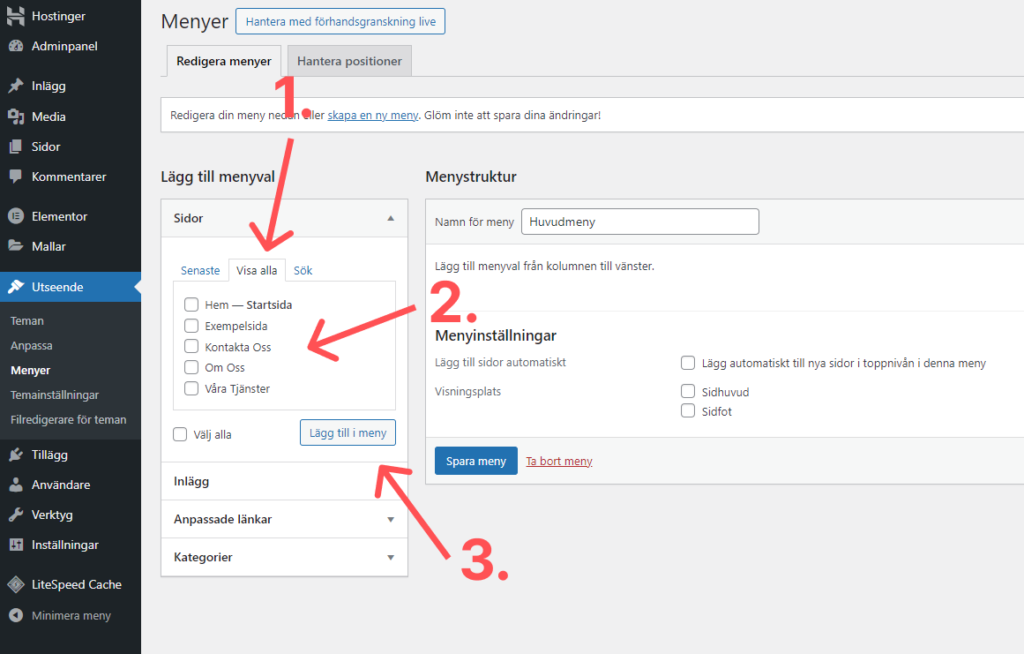
Därefter kan du bestämma ordningen genom att dra de gråa rutorna (1). Du kan också lägga sidor under varandra, för att på så vis skapa en undermeny (2).
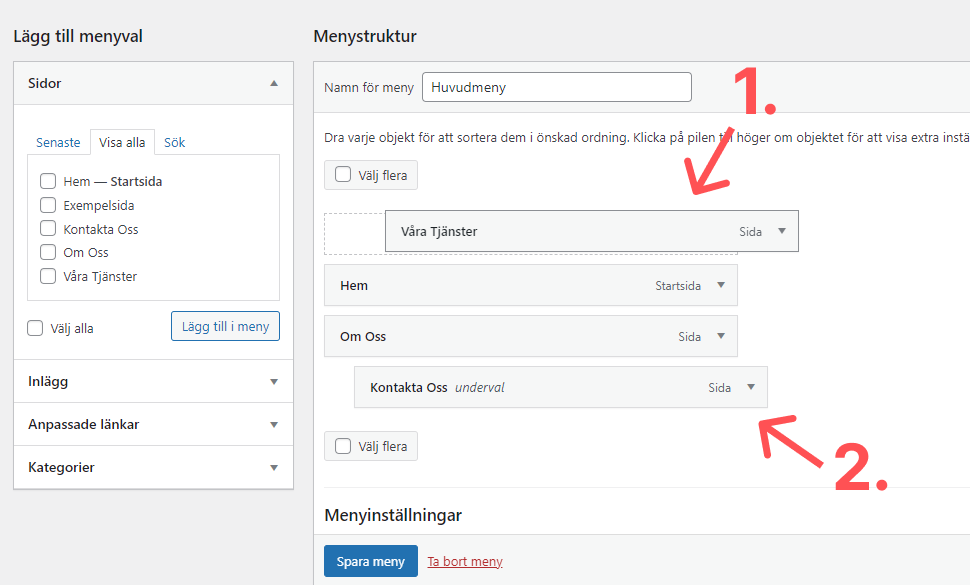
När du är färdig klickar du på Spara meny igen.
7. Skapa din framsida
Att skapa din framsida är ett mycket viktigt nästa steg när det kommer till att lära sig skapa WordPress-hemsidor.
Framsidan fungerar som ingångsplats för dina besökare att lära sig mer om din verksamhet och varumärke. Den bör därför reflektera vad det är er verksamhet gör.
De viktigaste elementen på din framsida bör vara de som är viktiga at förmedla till dina besökare, men som en generell regel kan du gå efter följande lista:
- Din logotyp
- Navigering (meny)
- En rubrik
- Underrubrik
- Bilder
- Uppmaningar till handling (CTA)
- Textinnehåll (minst 300 ord)
- Sidfot Sociala bevis (valfritt)
- Videoinnehåll (valfritt)
- En snygg hemsidedesign (ett måste)
Det finns flera olika sätt att bygga sidor i WordPress på.
Du kan använda dig av WordPress egna innehållsredigerare Gutenberg, men ett lättare sätt är att använda sig av en page-builder som Elementor.
Vi nämnde det tidigare när vi pratade om teman, och Elementor fungerar som både ett tema (Hello Elementor) och en page-builder (Elementor).
Med Elementor Pro har du tillgång till en redigerar som tillåter dig att designa dina sidor till ditt tycke, med över 100+ speciella widgets och ett stort bibliotek av färdiga mallar.
Och det bästa är att du inte behöver kunna någon kod, utan allt är till stor del baserat på en visuell redigerare som förändras i realtid.
Hur du bygger en sida i Elementor
För att illustrera hur enkelt det är att bygga en framsida med Elementor tänka jag visa hur du kan bygga din egna framsida på bara 10 minuter.
Börja med att gå tillbaka till sidor och klicka sedan på Hem-sidan.
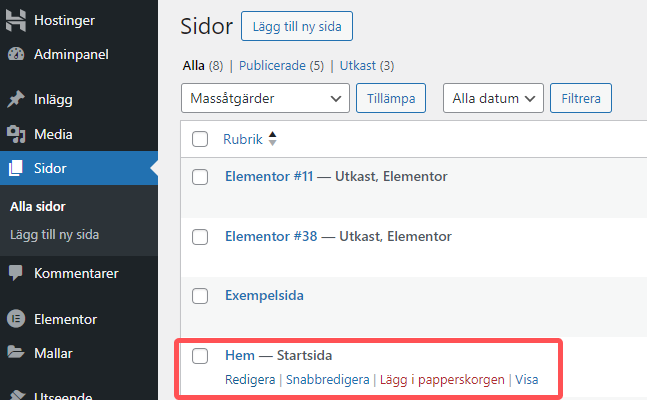
Klicka sedan på Redigera med Elementor.
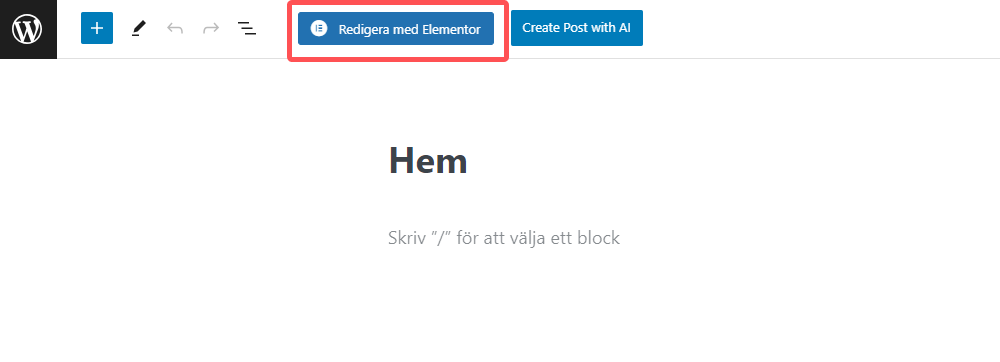
Därefter kommer du komma till Elementor-redigeraren. Och som du kan se är din sida rakt framför dig, och du kan klicka direkt på element för att redigera de (1).
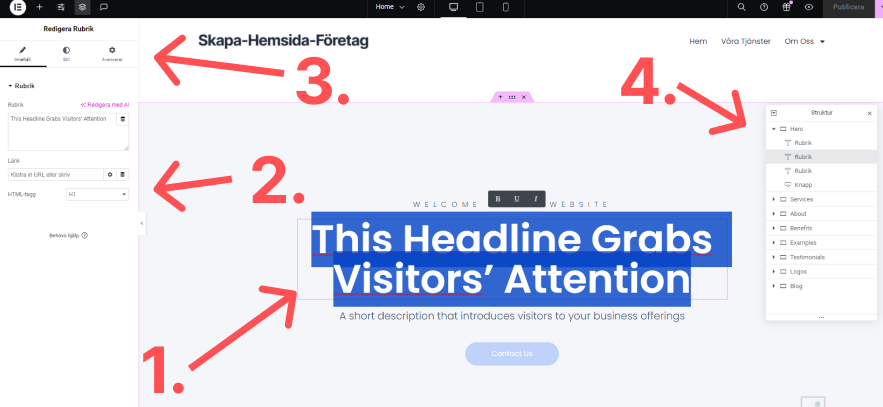
Efter att du har klickat på ett element kommer du att kunna redigera denna på vänster sida (2).
Du kan också klicka på de olika alternativen (3) för att göra ytterliga inställningar som avgör hur texten i detta fall ser ut, samt avancerade inställningar.
Till vänster kan du också se en navigeringsmeny (4) som visar alla de element som finns tillgänglig på din sida, och är en representation av sidans struktur.
Med den kunskapen kan du i stora grad börja redigera sidan som du vill. Låt oss byta ut lite text på direkten, samt ladda upp en bakgrundsbild.
För att lägga till en bild i bakgrunden behöver vi första välja behållaren där vår text ligger, vilket du kan hitta genom att klicka på de tre strecken ovanför den, alternativt genom att klicka på behållaren i navigeringsvyn (1).
Därefter klickar du på Stil (2) för att börja redigera dess utseende. Under kan du se en ruta där du kan infoga en bild att använda som bakgrundsbild (3).
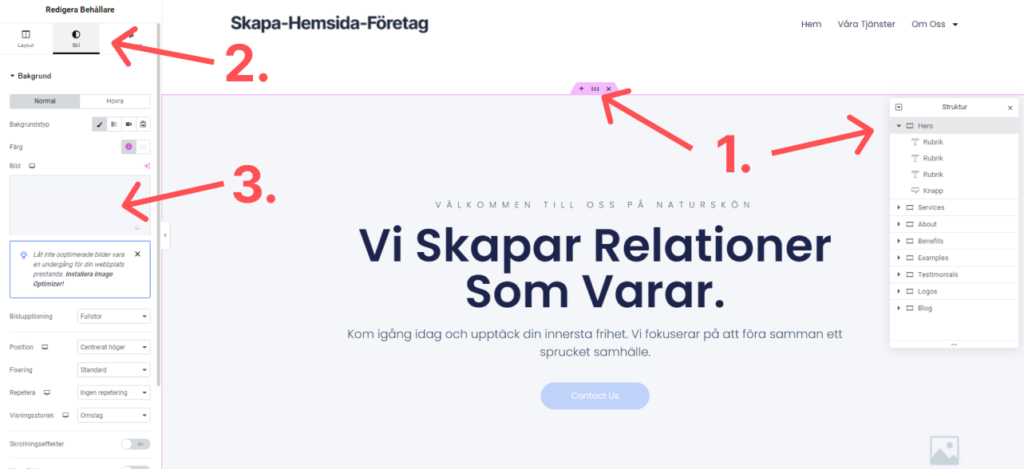
Ladda upp bilden till ditt mediabibliotek och klicka sedan Välj.
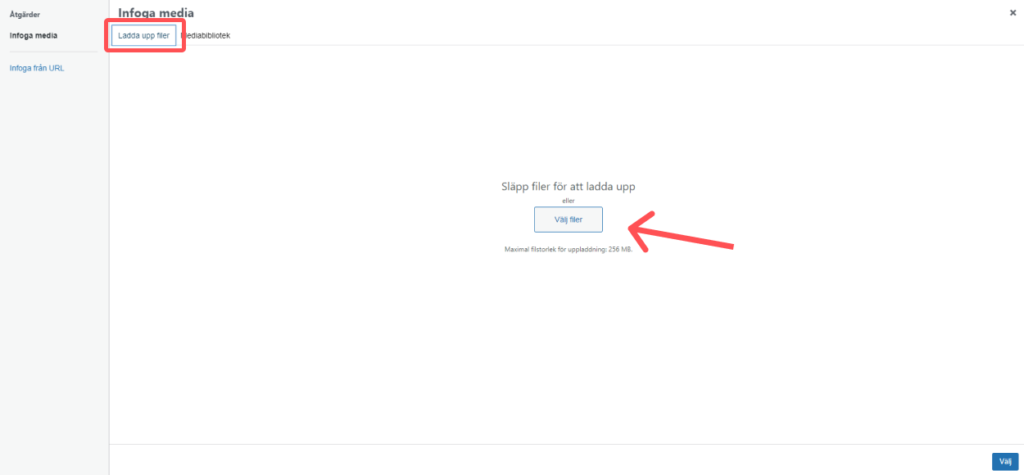
Och voila – du har nu en bakgrundsbild till din behållare och hemsida.
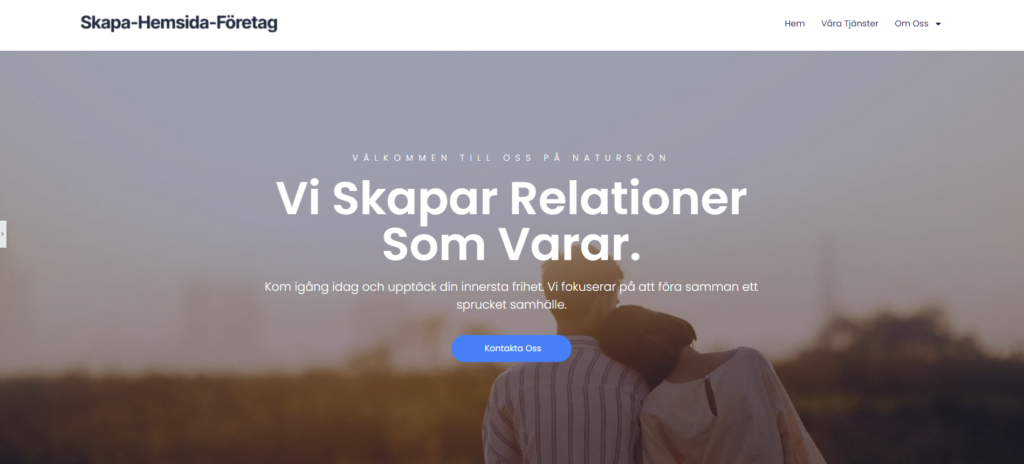
Nu när du förstår lite av grunderna kan du fortsätta att bygga ut din sida på det sätt du vill.
Innan du går live med framsidan däremot hade jag starkt rekommenderat att du dubbelkollar några av de viktigaste sakerna:
- Dubbelkolla all text för grammatiska fel och svåra meningar.
- Se till att din hemsida är mobilanpassad och förändras i olika enheter.
- Bygg sidan för sökmotoroptimering med några av de bästa SEO-strategierna.
8. Redigera ditt sidhuvud och sidfot
Oavsett om du valde en färdig mall för din hemsida, eller om du valde ett tomt kanvas, kommer du eventuellt att vilja ändra ditt sidhuvud, sidfot, eller något annan mall du använder på din webbplats.
I WordPresspanelen börjar du med att klicka på Mallar > Theme Builder.
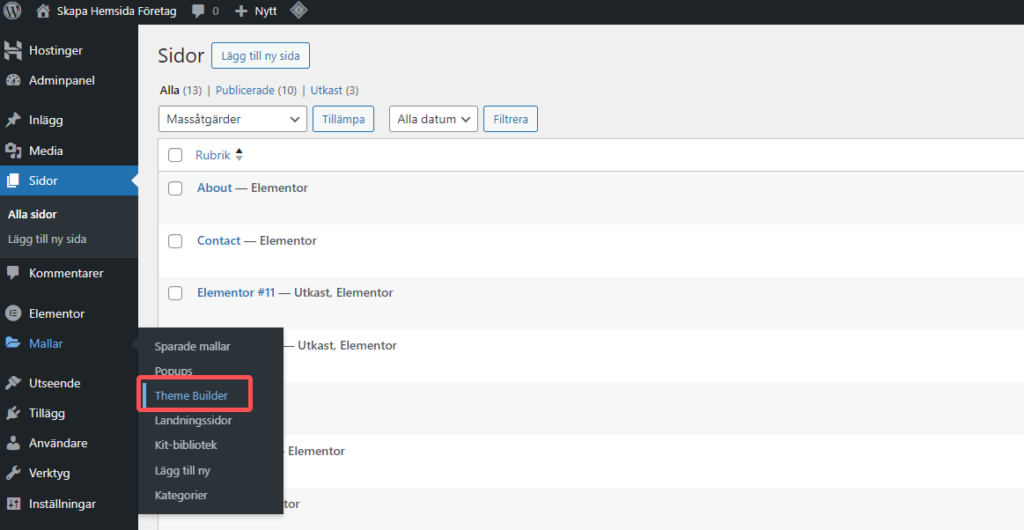
Nu kommer du till Elementors baksida, där du kan ändra de olika mallarna som du använder på din webbplats.
Du kan se de aktiva mallarna som finns i mitten av skärmen (1), samt välja vilken mallkategori du vill se till vänster (2). Vill du lägga till en ny kan du göra det genom att klicka på knappen (3).
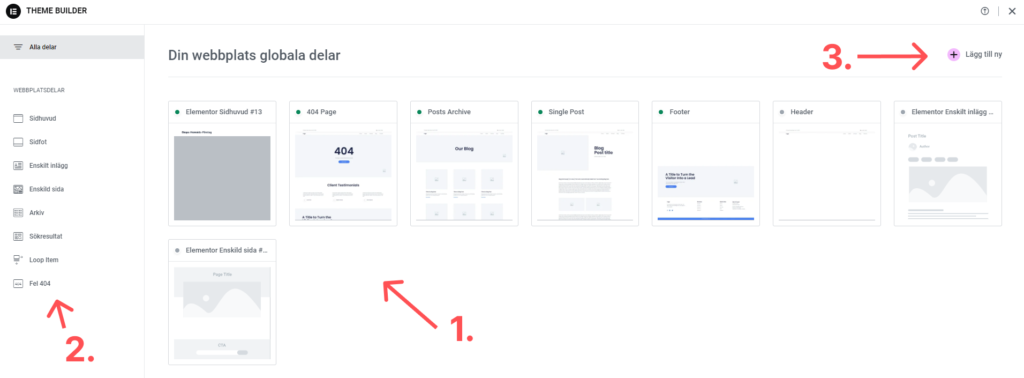
Klicka på en viss mall för att redigera denna, vilket för dig till samma typ av vy som du såg när du redigerade din framsida – och de fungerar på samma sätt.
Vill du exempelvis lägga till en knapp i menyn kan du leta upp detta element på vänster sida (1) och lägga till detta i menyn. Klicka sedan på knappen (2).
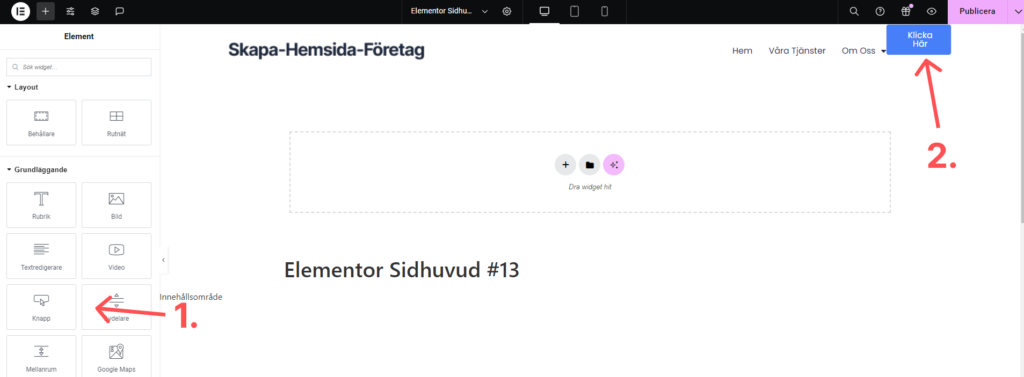
Härefter kan du börja redigera utseendet av knappen till ditt tycke. Vi börjar med att klicka på Avancerat (1), sätt sedan marginalen på vänster sida till 30 px (2) och självjustera den till mitten (3). Publicera sedan dina ändringar (4).
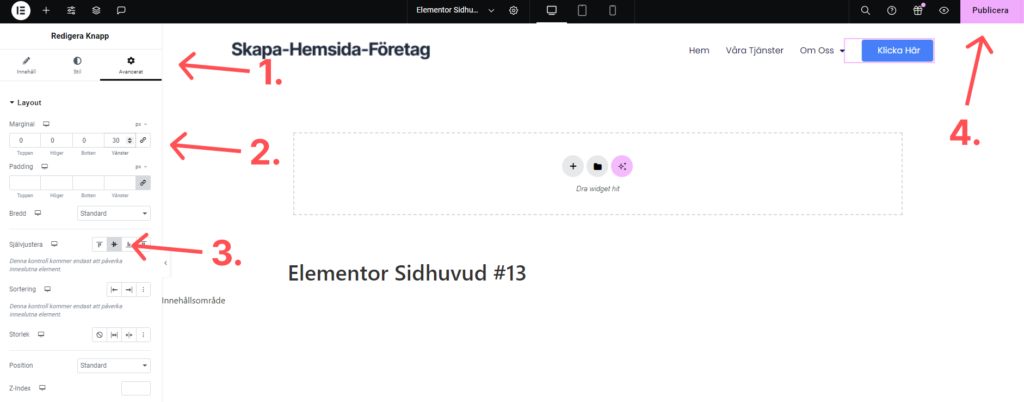
Och så kan du ändra dina standardmallar, där sidhuvudet och sidfoten bara är två alternativ.
9. Installera tillägg (plugins) på din WordPress-hemsida
Nu när vi har både vår design och innehållet på plats, är det dags att lägga till ytterligare tillägg (om du behöver det).
Det finns tusentals att tillägg att välja mellan, men generellt sett finns det några väsentliga WordPress-tillägg som du bör installera på din sida. Detta inkluderar oftast någon form av SEO-tillägg, cache-tillägg och ett säkerhetstillägg.
Det finns också andra typer av tillägg som kan vara bra för just din hemsida.
För en affiliatesida kan det vara bra med ett specifikt affiliate-tillägg, medans en e-handel kanske vill installera ett tillägg för livechat.
Bara mängden tillägg som finns tillgängliga kan snabbt bli överväldigande, och att veta vilket som är rätt för just dig och din WordPress-hemsida är svårt att veta förrän man provat det.
Här är däremot en kort nedbrytning av vad vi anser är väsentliga tillägg att använda:
SEO-Optimering
Installera ett kraftfullt SEO-plugin som RankMath. Det hjälper dig att effektivt justera och optimera din webbplats för sökmotorer, vilket ökar dina chanser att rankas högt.
Webbplatssäkerhet
Implementera ett säkerhetsplugin för att skydda din webbplats mot skadlig kod och hackerattacker. Detta säkerställer en säker miljö för både dig och dina besökare.
Hastighetsförbättring
Använd ett plugin för att öka din webbplats hastighet. Det förbättrar användarupplevelsen genom snabbare laddningstider.
Överväg ett databasoptimeringsplugin för att rensa onödig data. Det håller din webbplats snabb och effektiv.
Caching
Om du inte använder en hanterad WordPress-hostingtjänst, installera ett cache-plugin. Det minskar laddningstiderna för din webbplats och förbättrar därmed besökarnas engagemang och minskar avvisningsfrekvensen.
10. Gå live med din nya WordPress hemsida!
Att lansera din WordPress-webbplats är det sista steget i skapandeprocessen, och förmodligen det mest spännande.
Du har redan fixat navigeringen, SEO-inställningarna och fyllt sidan med innehåll.
Nu är det dags att dubbelkolla allt och göra de sista justeringarna. Här är en kort checklista för lanseringen:
- Granska innehållet: Kontrollera stavning, grammatik och att alla länkar fungerar.
- Optimera bilder och cachning: Se till att bilder är optimerade och aktivera cachning för snabbare laddningstider. Kolla hur du klarar Core Web Vitals.
- Ställ in SEO och analysverktyg: Implementera Google Analytics och Google Search Console, kontrollera att SEO-inställningar är korrekta på alla sidor (inklusive nyckelord, titel, URL, och metabeskrivning) och skapa en HTML-webbplatskarta med ett SEO-plugin.
- Uppdatera och säkra: Se till att alla plugins, teman och WordPress-kärnan är uppdaterade.
- Testa formulär: Verifiera att alla kontaktformulär fungerar och att e-postmeddelanden levereras korrekt. Använd ett SMTP-plugin vid behov.
- Anslut din domän och SSL: Peeka din domän till webbplatsen och se till att SSL-certifikatet är installerat.
- Gör din sida synlig för sökmotorer: I WordPress-inställningarna under “Läsning”, se till att webbplatsen är inställd för att tillåta indexering av sökmotorer.
- Säkerhetskopiera: Gör en fullständig säkerhetskopia av din webbplats, antingen genom din hostingtjänst eller med ett plugin som Updraft, innan du officiellt går live.
Följ dessa steg för att säkerställa en smidig lansering och för att din webbplats är redo att välkomna besökare.
Vad kostar det att skapa en hemsida i WordPress?
Även om WordPress i sig är gratis att använda, så kommer det att tillkomma andra kostnader för att skapa din hemsida, såsom domännamn, webbhotell, teman och tillägg.
En vanliga hemsida i WordPress kommer att kosta dig minst 1000 kronor per år att driva (om du inte nöjer dig med det mest basala funktionaliteten och designen).
I stora svängar kommer kostnaden se ut så här:
| Tjänst | Kostnad |
|---|---|
| Domännamn | 200/år |
| Webbhotell | 400/år |
| Tema | 600/år |
Ovan tabell är som sagt det billigaste du kan komma undan med att betala om du planerar att driva din egen WordPress-hemsida.
Om du jämför det med våra kostnader för att producera och drifta en hemsida ser det istället ut såhär:
| Tjänst | Kostnad |
|---|---|
| Hemsida | 5900 engångskostnad |
| Drift | 2900/år |
Att bygga din egna WordPress-hemsida kan därför vara en bra idé om du vill spara in pengar, men då måste du vara beredd på att investera en del tid på att bygga hemsida, såväl som att underhålla och uppdatera denna under årets gång.
Hur man skapar en WordPress-hemsida gratis
Om du jobbar med en väldigt liten budget och vill bygga en hemsida i WordPress helt gratis, är det möjligt att använda sig av WordPress.org’s hostingservice.
Denna lösning tillåter dig att bygga en hemsida på WordPress.orgs domän med tusentals av färdiga mallar som du kan använda för att bygga hemsidor med varierad funktionalitet.
Denna tjänst är helt gratis att använda, men nackdelen är att ditt domännamn kommer bli dinhemsida.wordpress.org.
Ditt domännamn är din webbplats adress på internet, dvs. den webbadress som du skriver in i din browser för att komma till en viss sida (tex omnily.se).
Letar du däremot efter en med att bygga en hemsida i WordPress med egen domän, kommer du att behöva använda dig av WordPress CMS, vilket du kan hitta på WordPress.com.
Vanliga frågor och svar om att bygga en hemsida med WordPress
Hur döljer jag min WordPress-hemsida?
För att temporärt dölja din WordPress-sida från Google och andra användare medan du arbetar på den, kan du enkelt göra detta via din WordPress-adminpanel:
- Logga in på din WordPress-panel och gå till “Inställningar” och sedan “Läsning”.
- Markera alternativet “Sökrobotar ska inte indexera den här webbplatsen”.
- Klicka på “Spara ändringar”.
Genom att göra detta skapas en robots.txt-fil av WordPress som instruerar sökmotorer att inte indexera din webbplats.
Är WordPress den enda plattformen för att bygga webbplatser?
Nej, det finns flera alternativ som Wix, men WordPress dominerar med över 44% av webben tack vare dess flexibilitet och användarvänlighet för både stationära och mobila enheter.
Kan jag bygga en anpassad webbplats med WordPress?
Absolut, WordPress möjliggör skapandet av anpassade webbplatser från grunden, särskilt med drag-och-släpp-plugins som Elementor, även utan kodningskunskaper.
Hur mycket trafik kan en WordPress-webbplats hantera?
WordPress-webbplatser kan hantera enorm trafikmängd, beroende på värdtjänsten och cachningsinställningarna. Vi erbjuder guider och experttips för skalning.
Hur tjänar jag pengar på min WordPress-webbplats?
Det finns många metoder, från annonser till affiliate-marknadsföring, att tjäna pengar på din WordPress hemsida.
Hur startar jag en e-handel med WordPress?
Med WooCommerce, den mest populära e-handelspluginen för WordPress, kan du enkelt skapa en onlinebutik. För digitala produkter är Easy Digital Downloads ett utmärkt val.
Behöver jag kunna kod för att använda WordPress?
Nej, tack vare plugins som Elementor kan du designa och anpassa din webbplats utan att behöva skriva en rad kod.
Kan jag skapa en webbplats gratis?
Även om vissa tjänster erbjuder gratis alternativ, rekommenderar vi att investera i eget domännamn och webbhotell för en professionell och annonseringsfri upplevelse.
Vad är skillnaden mellan WordPress.com och WordPress.org?
WordPress.org är den öppna källkodsplattform vi rekommenderar, som ger full flexibilitet och kontroll. WordPress.com är en bloggvärdtjänst med begränsningar och högre kostnader jämfört med självvärd WordPress.
Kan jag byta till WordPress om jag börjat med en annan plattform?
Ja, det är möjligt att migrera din webbplats till WordPress från andra plattformar, även om du initialt startade med till exempel WordPress.com eller en annan byggare.